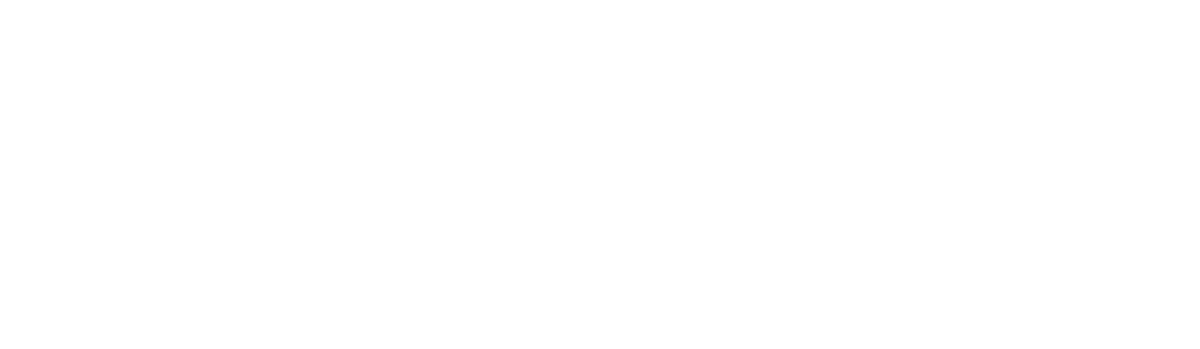
Content Oriented Web
Make great presentations, longreads, and landing pages, as well as photo stories, blogs, lookbooks, and all other kinds of content oriented projects.
Инструкция по настройке
Google Analytics
Google Analytics





Сорокин Денис
Гуру Instagram,
5 лет в деле
Гуру Instagram,
5 лет в деле

Про важность правильно работающих систем аналитики мы писали в нашей инструкции по настройке Яндекс. Метрики
Если коротко, то главное правило работы с системами аналитики гласит:
Если коротко, то главное правило работы с системами аналитики гласит:
До запуска рекламы / трафика / тестирования гипотез и любых других манипуляций на сайте необходимо корректно настроить системы аналитики и проверить их работоспособность.
И если с настройкой Яндекс.Метрики все более-менее ясно, то вот с Google Analytics иногда необходимо повозиться.
Если настраиваете систему аналитики первый раз, то без инструкции на настройку могут уйти часы и не факт, что аналитика станет работать.
Для того, чтобы вы не запутались и смогли настроить Google Analytics за 7 минут, мы сделали пошаговый алгоритм.
Если настраиваете систему аналитики первый раз, то без инструкции на настройку могут уйти часы и не факт, что аналитика станет работать.
Для того, чтобы вы не запутались и смогли настроить Google Analytics за 7 минут, мы сделали пошаговый алгоритм.
Сохраняйте пошаговую инструкцию по настройке
(простую, как инструкция от столика из IKEA).
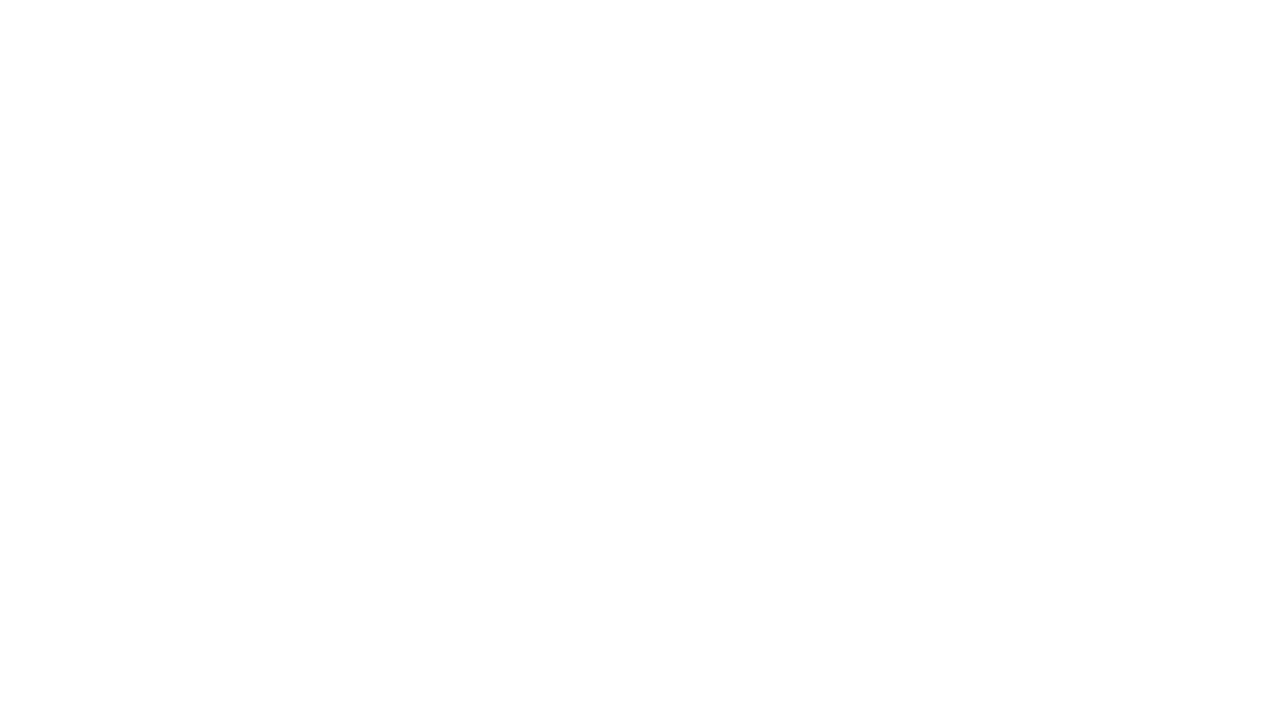
Шаг №1. Создайте счетчик
Зайдите в свой аккаунт Google (если нет - создайте его) на сайте Google Analytics
Затем создайте аккаунт в аналитике и заполните необходимую информацию.
Зайдите в свой аккаунт Google (если нет - создайте его) на сайте Google Analytics
Затем создайте аккаунт в аналитике и заполните необходимую информацию.
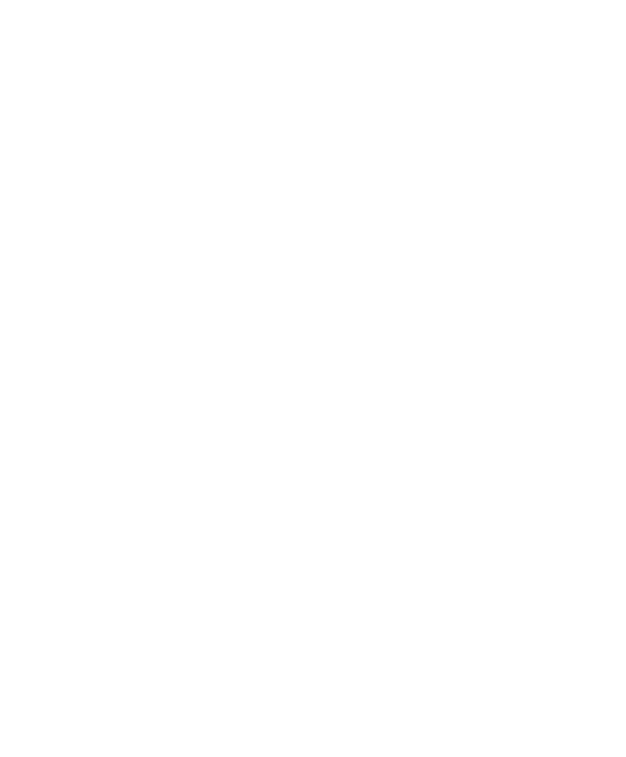
Далее читаем условия соглашения, принимаем их и переходим к следующему шагу.
Шаг №2. Устанавливаем на сайт
Для установки счетчика на сайт нужно скопировать код счетчика и установить его на все страницы вашего сайта.
Обычно код устанавливает программист, поэтому вы можете просто направить ему код счетчика и он самостоятельно установит его на сайт.
Для установки счетчика на сайт нужно скопировать код счетчика и установить его на все страницы вашего сайта.
Обычно код устанавливает программист, поэтому вы можете просто направить ему код счетчика и он самостоятельно установит его на сайт.
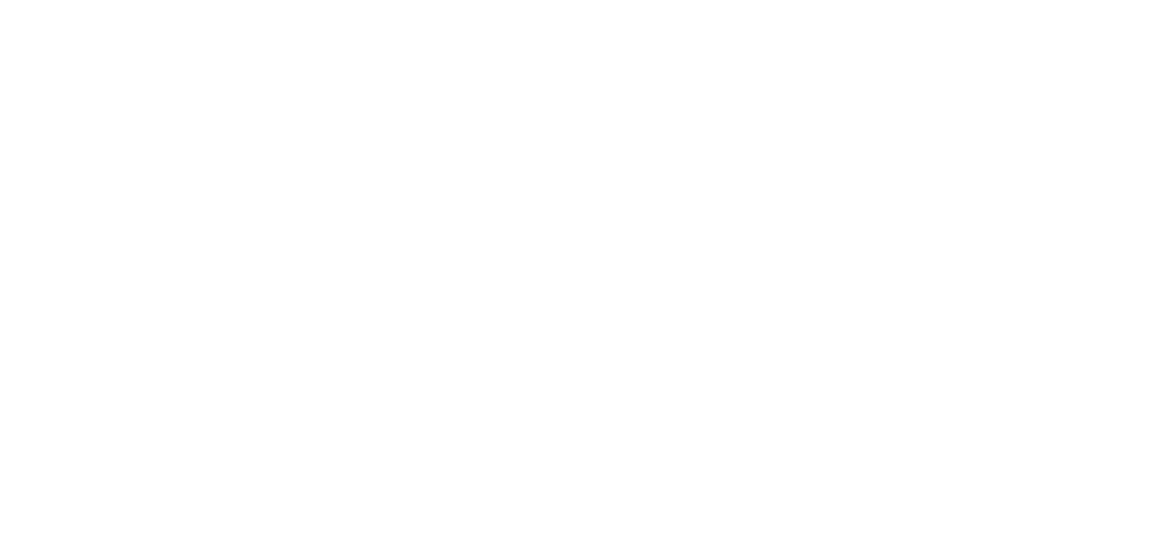
Шаг №3. Настройте цели
Нажимаем кнопку "Цели", далее "+Цель".
Нажимаем кнопку "Цели", далее "+Цель".
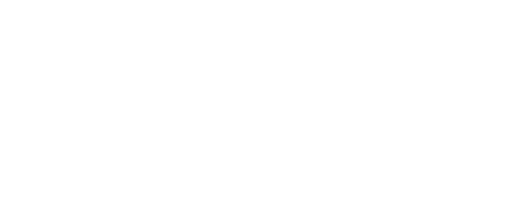
Выбираем "Собственная", "Далее".
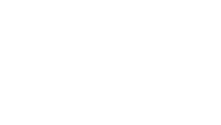
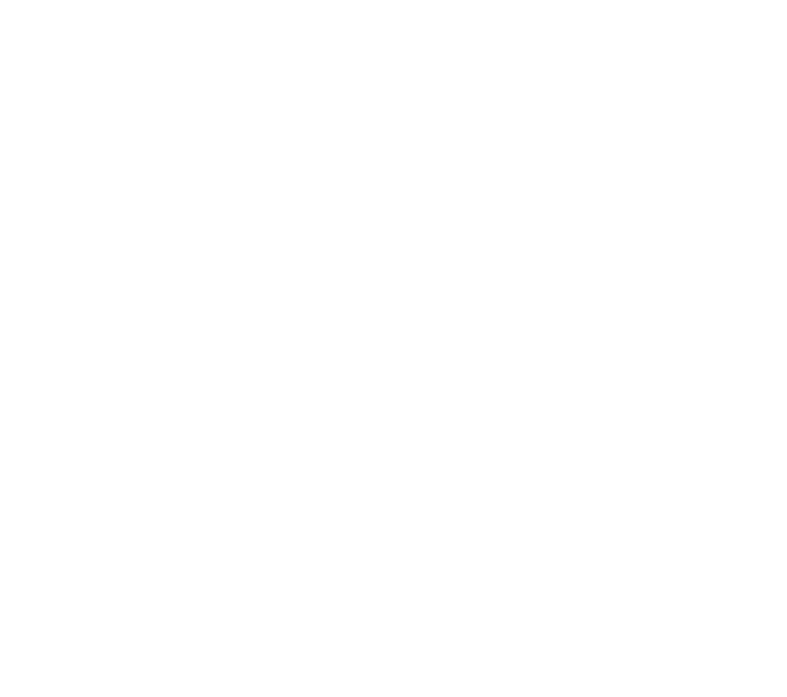
Создаем по примеру цель Макроконверсия.
Для установки цели:
"SK - Макроконверсия",
Категория - Form,
Действие - Submit,
Ярлык заполнять не нужно.
Для установки цели:
"SK - Макроконверсия",
Категория - Form,
Действие - Submit,
Ярлык заполнять не нужно.
Для быстрой и правильной настройки целей используйте наш универсальный шаблон настройки
Данный шаблон можно использовать для составления технического задания программисту
Шаг №4. Настройте фильтры
Заходим в GA, нажимаем кнопку "Администратор" в левом нижнем углу, "Создать представление"
Заходим в GA, нажимаем кнопку "Администратор" в левом нижнем углу, "Создать представление"
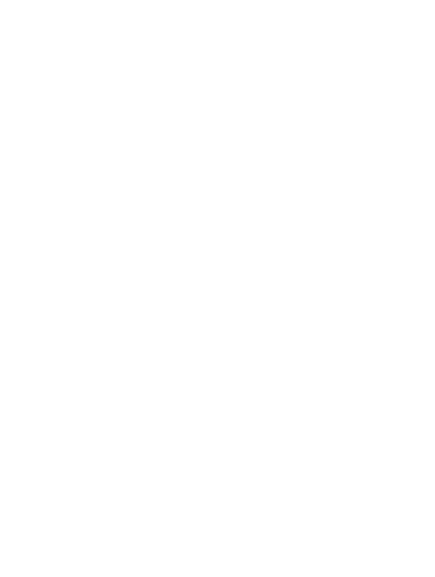
Название представления "Без сотрудников ____(указываем компанию, например SK)
Отчетный часовой пояс - "Россия". Нажимаем кнопку "Создать представление".
Отчетный часовой пояс - "Россия". Нажимаем кнопку "Создать представление".
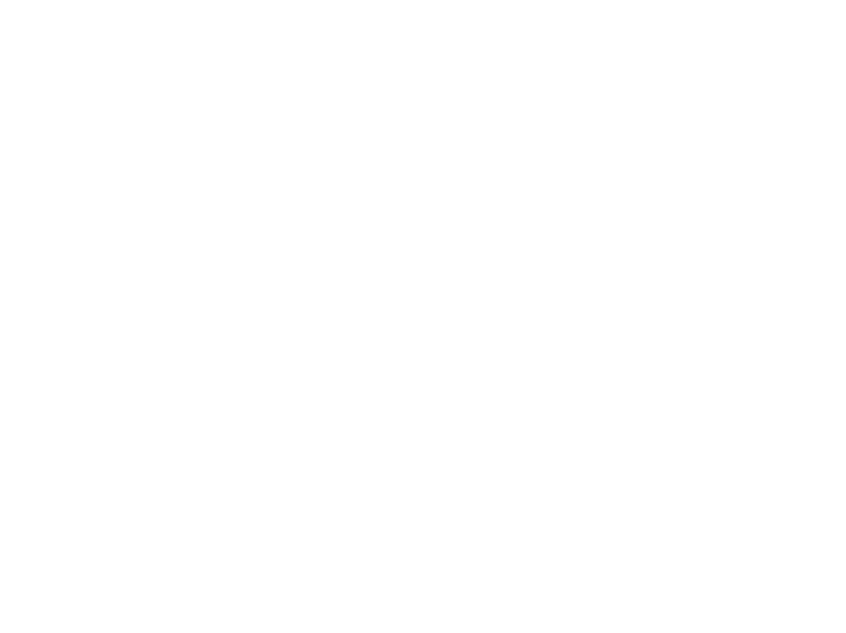
Заходим в "Фильтры" этого представления, нажимаем "Добавить фильтры".
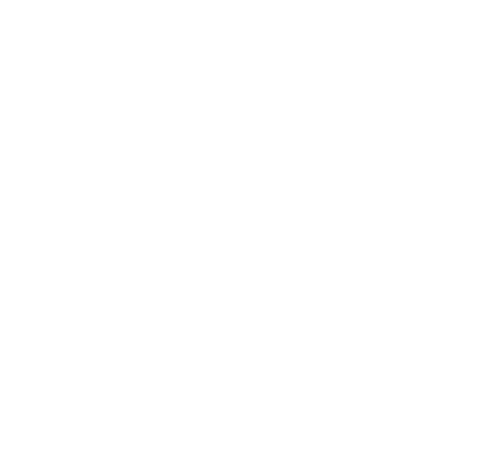
Для настройки IP клиента используем:
Тип фильтра "Встроенный",
"Исключить трафик с IP адресов, начинающихся с "вводим IP адрес ", нажимаем кнопку "Сохранить".
Тип фильтра "Встроенный",
"Исключить трафик с IP адресов, начинающихся с "вводим IP адрес ", нажимаем кнопку "Сохранить".
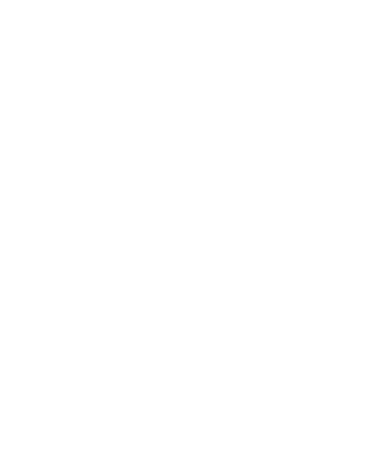
В шаблон фильтра добавляем регулярное выражение:
^37\.235\.194\.145$|^91\.239\.68\.154$|^37\.235\.198\.25$|^37\.235\.250\.77$|^37\.235\.219\.161$|^212\.42\.63\.68$|^37\.235\.132\.107$,
НО со своими IP-адресами.
Нажимаем кнопку "Сохранить".
^37\.235\.194\.145$|^91\.239\.68\.154$|^37\.235\.198\.25$|^37\.235\.250\.77$|^37\.235\.219\.161$|^212\.42\.63\.68$|^37\.235\.132\.107$,
НО со своими IP-адресами.
Нажимаем кнопку "Сохранить".
Шаг №5. Изучите основные отчеты
В Google Analytics огромное количество отчетов, но для начала найдите основные и самые популярные отчеты из нашего чек-листа.
В Google Analytics огромное количество отчетов, но для начала найдите основные и самые популярные отчеты из нашего чек-листа.
Скачайте чек-лист, чтобы не потерять его.
Вы потратите всего 15 минут времени и уже будете разбираться в основных показателях системы статистики.
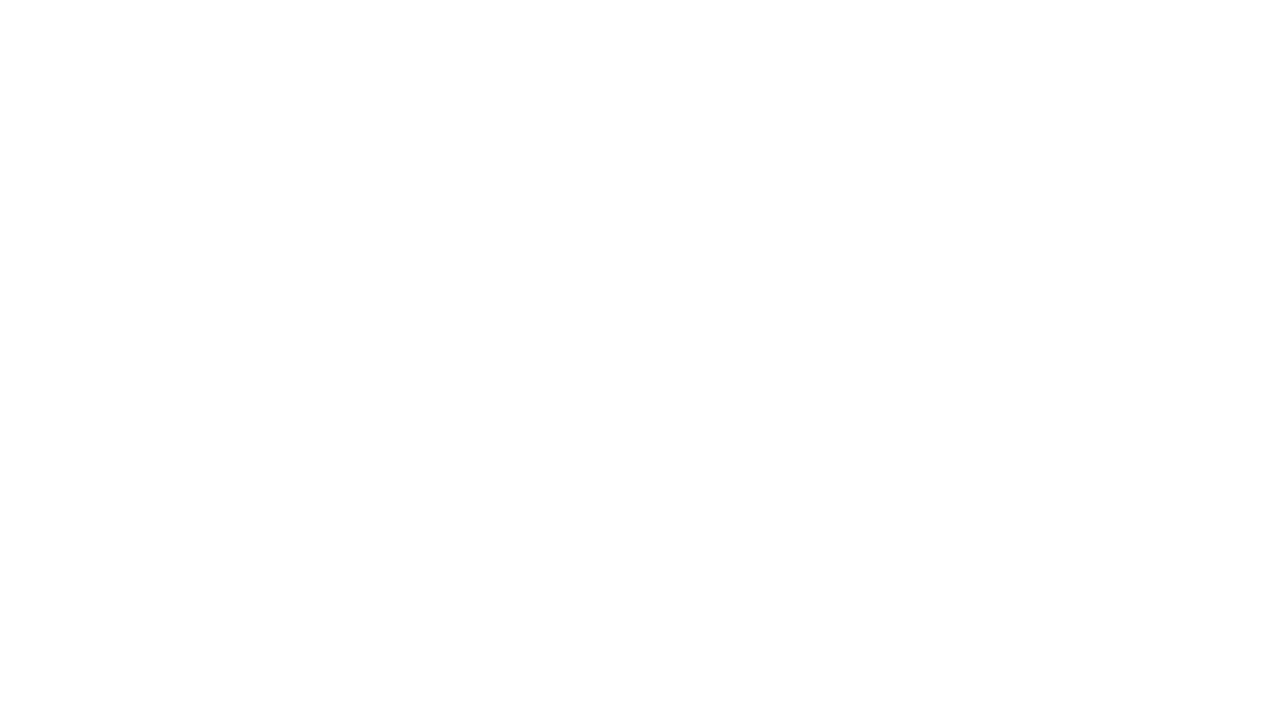
Читайте ещё на тему
"Как настроить аналитику"
"Как настроить аналитику"








